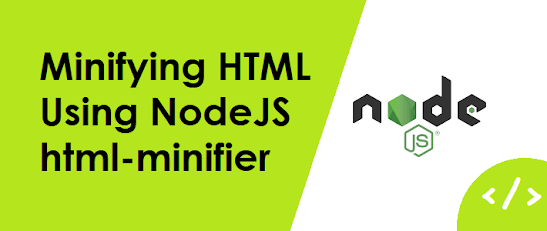HTML minifier is a tool that compresses HTML code to make it more efficient for web browsers to parse and load. It does this by removing all unnecessary characters from the code, such as white space, line breaks, and comments. This reduces the size of the HTML file and makes it quicker to load, which is important for improving website performance.
Here's an example of a small HTML code snippet that can be minified:
<!DOCTYPE html> <html> <head> <title>HTML Minifier Example</title> </head> <body> <h1>Welcome to my website</h1> <p>This is an example of HTML code that can be minified.</p> </body> </html>
To minify this code, we can use a tool like "html-minifier". Here's a small sample code that shows how to use "html-minifier" in a Node.js environment:
const htmlMinifier = require('html-minifier'); const html = `<!DOCTYPE html> <html> <head> <title>HTML Minifier Example</title> </head> <body> <h1>Welcome to my website</h1> <p>This is an example of HTML code that can be minified.</p> </body> </html>`; const minifiedHtml = htmlMinifier.minify(html, { collapseWhitespace: true, removeComments: true }); console.log(minifiedHtml);
In this code, we first import the "html-minifier" package. We then define a variable called "html" that contains the HTML code we want to minify. We then call the "minify" function from "html-minifier", passing in the "html" variable and an options object. In this case, we've set the "collapseWhitespace" and "removeComments" options to true. Finally, we log the minified HTML code to the console.
The output of this code would be:
<!DOCTYPE html><html><head><title>HTML Minifier Example</title></head><body><h1>Welcome to my website</h1><p>This is an example of HTML code that can be minified.</p></body></html>
As you can see, all unnecessary characters have been removed, resulting in a much smaller HTML file.
In addition to using a Node.js package like "html-minifier", there are also many online tools available that allow you to minify your HTML code without installing any software on your computer. Here are some popular online HTML minifiers:
Online HTML Minifier (https://www.willpeavy.com/tools/minifier/): This is a simple online tool that allows you to paste your HTML code and minify it with a single click. It offers options to remove comments, collapse white spaces, and remove attributes quotes.
HTML Minifier (https://html-minifier.com/): This online tool offers advanced options for customizing the minification process, such as removing optional tags, removing empty attributes, and removing quotes from attributes when possible.
Minify Code (https://minifycode.com/html-minifier): This tool allows you to minify not only your HTML code but also your CSS and JavaScript code. It offers options to remove comments, remove whitespace, and remove unnecessary semicolons and quotes.
HTML Compressor (https://htmlcompressor.com/): This tool not only minifies your HTML code but also optimizes your images and compresses your CSS and JavaScript code. It offers options to remove comments, remove whitespace, and remove unnecessary attributes.
Using an online HTML minifier can be a convenient and quick way to minify your HTML code without installing any software. However, keep in mind that you'll need to manually copy and paste your code into the online tool each time you want to minify it. Using a Node.js package like "html-minifier" allows you to automate the process and integrate it into your build pipeline.
In conclusion, HTML minifier is a useful tool for optimizing your HTML code and improving website performance. It removes all unnecessary characters from the code, resulting in a smaller file size that is quicker to load. By using a package like "html-minifier" in a Node.js environment, you can automate the minification process and easily integrate it into your build pipeline.